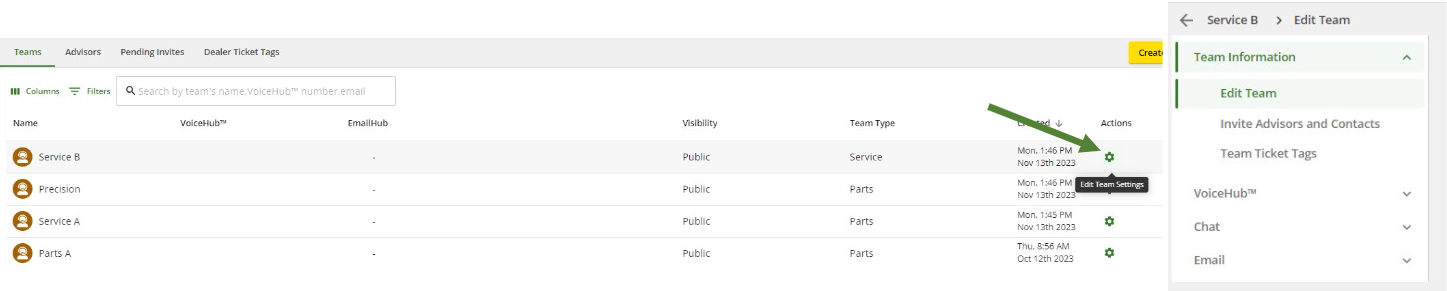Create and Manage Teams in ExpertConnect
Any new teams in a dealership's ExpertConnect account should follow the checklist below to properly configure the team. Each item has a link to a corresponding help article to walk you through how to complete each task and get your team up and and running smoothly.
Team management considerations
Carefully read the following considerations for creating & managing teams in ExpertConnect.
- In your dealership's ExpertConnect account, advisors should be placed onto their respective team/s. Advisors can be placed on multiple teams. Advisors will only see and interact with tickets that are associated with the team/s they are on, unless granted manager-level permissions.
- Each team will have its own dedicated VoiceHub number. VoiceHub numbers should be directly shared with customers for the best support experience. VoiceHub numbers can also be utilized in existing call systems.
- Prior to creating a team, determine who is going to manage the team. Plan to assign at least one manager to each team to be responsible for updating the team's settings when needed.
Creating a new team
- Navigate to the Manage page of the web dashboard.
- Navigate to the yellow Create Team button in the top-right corner.

3. Go through the process of creating a new team.
- Specify whether the team will be public or internal. Learn more about Team Visibility Options.
- During the process, you'll be asked to select a VoiceHub number. Type in your requested area code to search for available phone numbers. Once you select a number, it will display as the team number.
4. Add the advisors that will be active on this team. At any time after the team is created, managers can add or remove advisors.
Team Information
Once a team has been created, there are some settings that can be enabled from the “Edit Team” section to help automate workflows.
- Display Name - this is the name that will show on customer facing communication, including the chat widget and automated chat messages.
- Name Displayed in Broadcast Opt-ins - choose between Company name or Team to show in the broadcast opt-in messages. If the team name is selected, ExpertConnect will use the display name if there is one. If there isn't a display name, the team name will be used.
- Team Type - Change the team type to accurate reflect the department the team supports.
- For Technical Communicator teams, the team type must be set to “Technical Communicator” to access the TC dashboard on the Insights tab.
- Auto Team Tags are set tags that automatically apply anytime a ticket is created with the team.
- Status updates automatically applied to tickets after a set amount of time.
- Auto Close - Ticket is automatically moved to closed after X amount of days of no activity in an open ticket
- Auto Archive - Ticket is automatically archived after X amount of days in a Closed status
- Ticket Closure Criteria - Require an Issue Summary, Resolution and/or Ticket Tag fields be filled out when closing a ticket.
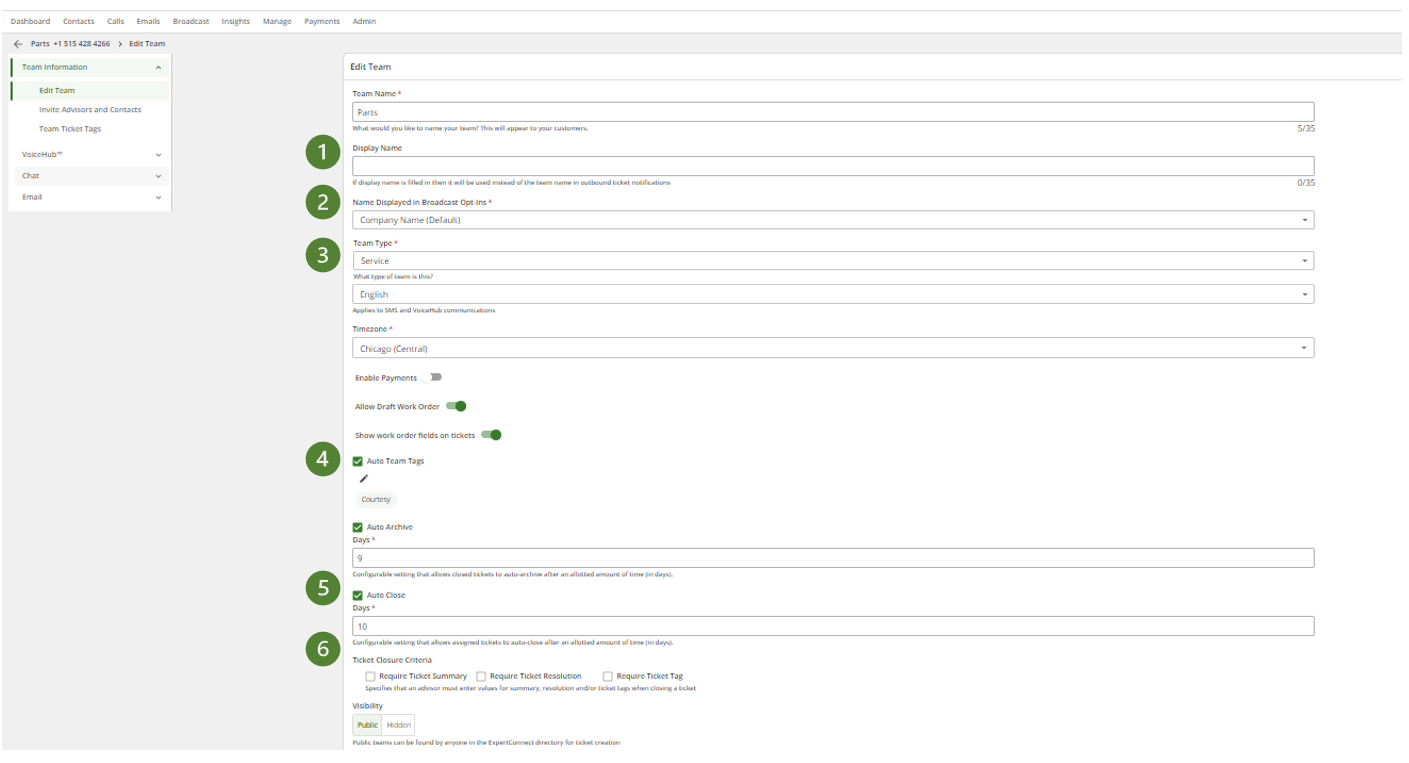
Managing teams in ExpertConnect
- Go through the team's VoiceHub Settings and select your preferences. Before updating these settings, determine how you want phone support to route through ExpertConnect and what your customers experience is. To consider your options, refer to our help article on VoiceHub Recommended Team Configurations.
- Customize the team's Chat Settings. Automated Chat messages will be sent to your customers for specific actions. Customize these messages based on your team's preferences.
- Set-up EmailHub to manage a team inbox within ExpertConnect. Once you've created a new EmailHub address, you'll need to verify the domain and set-up email forwarding from your existing team email address.