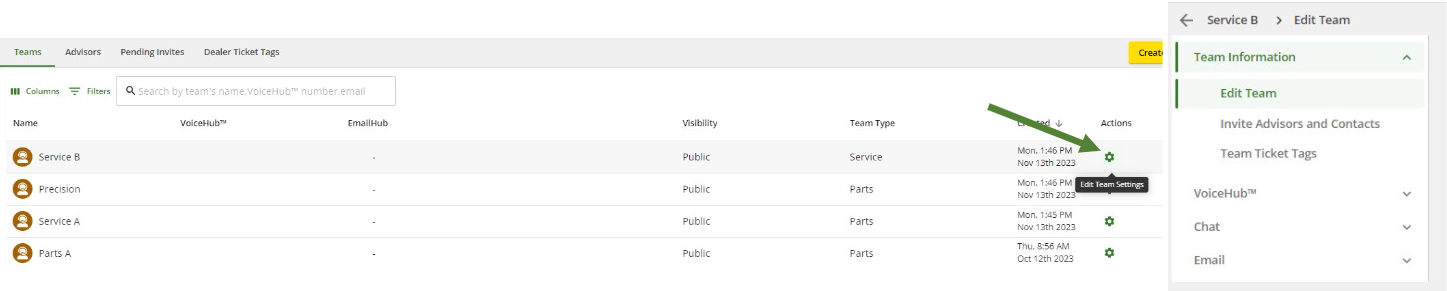Table of Contents
Twórz zespoły i zarządzaj nimi w ExpertConnect
Wszystkie nowe zespoły na koncie ExpertConnect dealera powinny postępować zgodnie z poniższą listą kontrolną, aby prawidłowo skonfigurować zespół. Każdy element zawiera łącze do odpowiedniego artykułu pomocy, który przeprowadzi Cię przez proces wykonania każdego zadania i zapewnienia płynnego działania zespołu.
Uwagi dotyczące zarządzania zespołem
Przeczytaj uważnie poniższe uwagi dotyczące tworzenia zespołów i zarządzania nimi w ExpertConnect .
- Na koncie ExpertConnect Twojego dealera doradcy powinni zostać przypisani do odpowiednich zespołów. Doradców można umieszczać w wielu zespołach. Doradcy będą widzieć i wchodzić w interakcję wyłącznie ze zgłoszeniami powiązanymi z zespołami, do których należą, chyba że otrzymają uprawnienia na poziomie menedżera .
- Każdy zespół będzie miał swój własny, dedykowany numer VoiceHub. Aby zapewnić najlepszą obsługę, numery VoiceHub należy udostępniać bezpośrednio klientom. Numery VoiceHub można również wykorzystywać w istniejących systemach połączeń.
- Przed utworzeniem zespołu ustal, kto będzie zarządzał zespołem. Zaplanuj przypisanie co najmniej jednego menedżera do każdego zespołu, który będzie odpowiedzialny za aktualizację ustawień zespołu, jeśli zajdzie taka potrzeba.
Tworzenie nowego zespołu
- Przejdź do strony Zarządzaj w panelu internetowym.
- Przejdź do żółtego przycisku Utwórz zespół w prawym górnym rogu.

3. Przejdź przez proces tworzenia nowego zespołu.
- Określ, czy zespół będzie publiczny czy wewnętrzny . Dowiedz się więcej o opcjach widoczności zespołu .
- W trakcie tego procesu zostaniesz poproszony o wybranie numeru VoiceHub. Wpisz żądany numer kierunkowy, aby wyszukać dostępne numery telefonów. Po wybraniu numeru wyświetli się on jako numer zespołu.
4. Dodaj doradców, którzy będą aktywni w tym zespole. W dowolnym momencie po utworzeniu zespołu menedżerowie mogą dodawać lub usuwać doradców.
Informacje o zespole
Po utworzeniu zespołu w sekcji „Edytuj zespół” można włączyć pewne ustawienia, które pomogą zautomatyzować przepływ pracy.
- Nazwa wyświetlana — jest to nazwa, która będzie wyświetlana w komunikacji z klientem, w tym w widżecie czatu i automatycznych wiadomościach na czacie.
- Nazwa wyświetlana w zgodzie na transmisję — wybierz nazwę firmy lub zespół, która ma być wyświetlana w wiadomościach wyrażających zgodę na transmisję. Jeśli zostanie wybrana nazwa zespołu, ExpertConnect użyje nazwy wyświetlanej, jeśli taka istnieje. Jeśli nie ma nazwy wyświetlanej, zostanie użyta nazwa zespołu.
- Typ zespołu — zmień typ zespołu, aby dokładnie odzwierciedlał dział, który obsługuje zespół.
- W przypadku zespołów zajmujących się komunikatorem technicznym typ zespołu musi być ustawiony na „Komunikator techniczny”, aby uzyskać dostęp do pulpitu nawigacyjnego najlepszego współtwórcy na karcie Statystyki.
- Automatyczne tagi zespołu to ustawione tagi, które są automatycznie stosowane za każdym razem, gdy zostanie utworzone zgłoszenie w zespole.
- Aktualizacje statusu są automatycznie stosowane do zgłoszeń po upływie określonego czasu.
- Automatyczne zamykanie — bilet zostaje automatycznie przeniesiony do stanu zamknięty po X dniach braku aktywności na otwartym bilecie
- Automatyczna archiwizacja – bilet jest automatycznie archiwizowany po X dniach w statusie Zamknięty
- Kryteria zamknięcia zgłoszenia — wymagają wypełnienia pól podsumowania problemu, rozwiązania i/lub znacznika zgłoszenia podczas zamykania zgłoszenia.
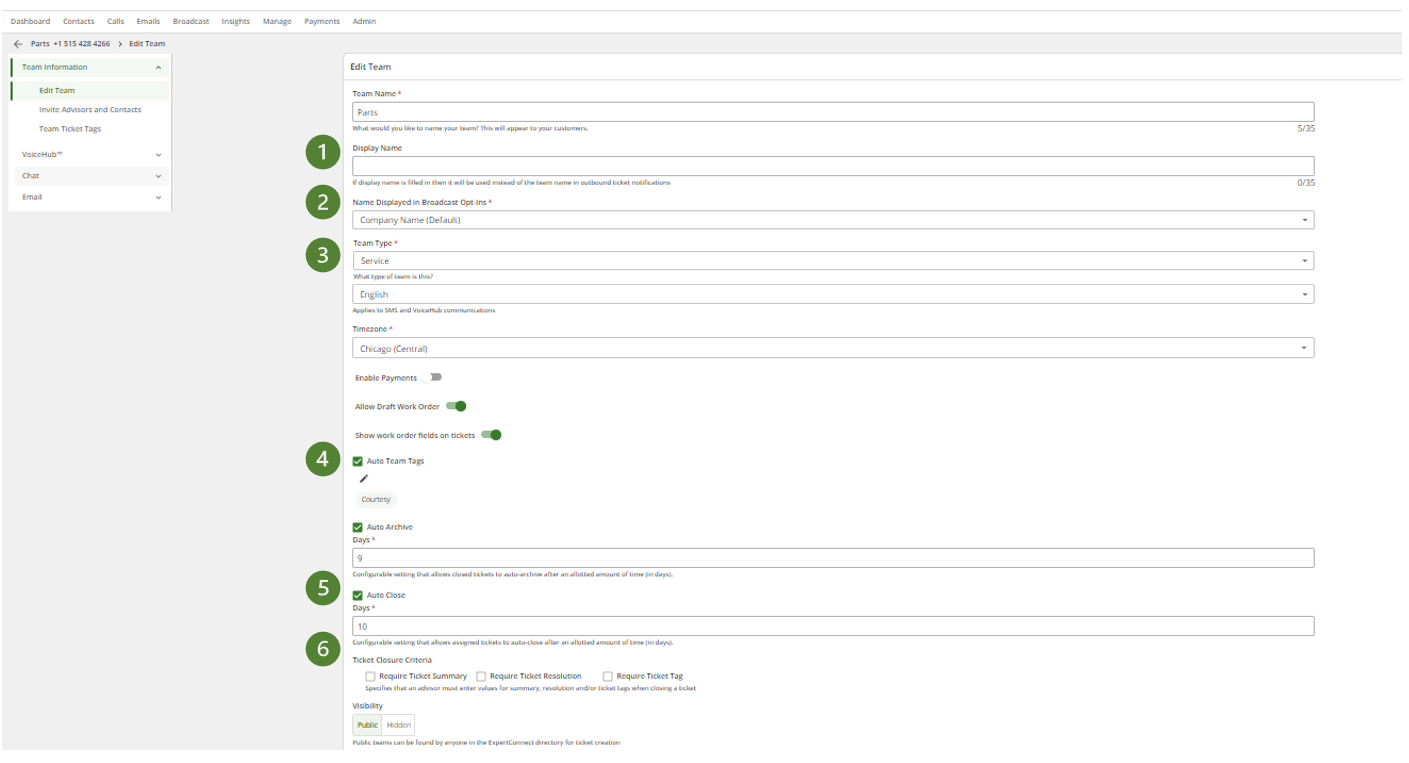
Zarządzanie zespołami w ExpertConnect
- Przejdź do ustawień VoiceHub zespołu i wybierz swoje preferencje. Przed aktualizacją tych ustawień określ, w jaki sposób pomoc telefoniczna ma być kierowana przez ExpertConnect i czego doświadczają Twoi klienci. Aby rozważyć dostępne opcje, zapoznaj się z naszym artykułem pomocy dotyczącym zalecanych konfiguracji zespołu VoiceHub .
- Dostosuj ustawienia czatu zespołu. Zautomatyzowane wiadomości na czacie będą wysyłane do Twoich klientów z prośbą o określone działania. Dostosuj te wiadomości w oparciu o preferencje swojego zespołu.
- Skonfiguruj EmailHub do zarządzania skrzynką odbiorczą zespołu w ramach ExpertConnect . Po utworzeniu nowego adresu EmailHub musisz zweryfikować domenę i skonfigurować przekazywanie wiadomości e-mail z istniejącego adresu e-mail zespołu.