Automated Note-Taking in ExpertConnect
Automatically Capture Ticket Details Information
Table of Contents
Saving time, even minutes, is crucial to getting your customers a speedy resolution. Automated note-taking can help your advisors by automatically taking notes and creating ticket titles that will populate into the ticket details, creating an efficient transition of tickets with context to other advisors and training new employees.
Automated note taking is available only for the following countries: Australia, Brazil, Canada, France, Germany, New Zealand, United Kingdom and United States.
By default, automated note-taking will be turned on for new teams in these countries that have call recording enabled. Please contact the Dealer Success team at expertconnect@johndeere.com to update any account settings.
Step 1: Call occurs and gets recorded. It's important to note that call recording must be enabled for the team to utilized the auto note-taking feature. Read more on our call recording feature here.
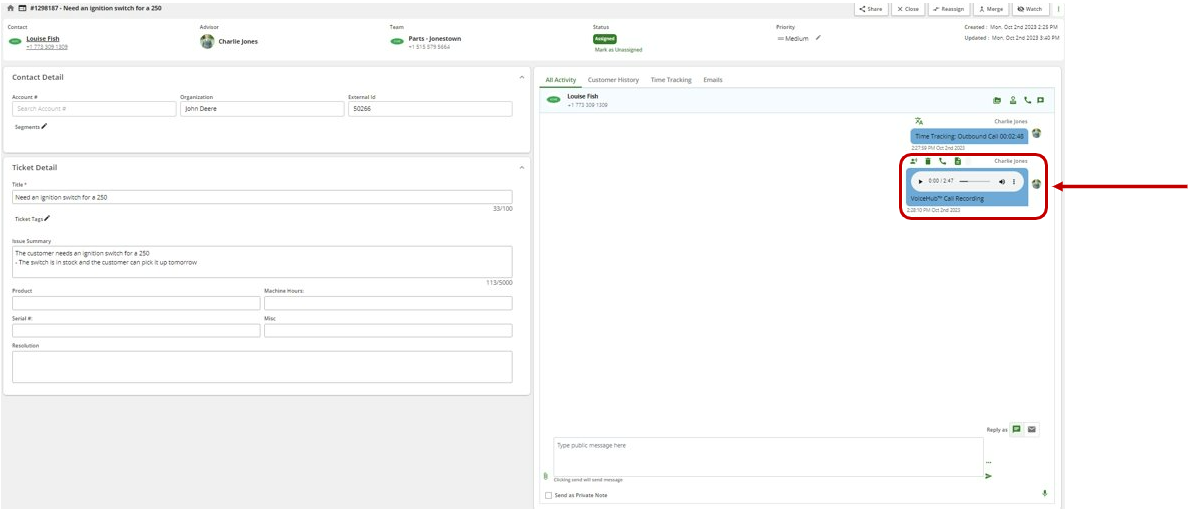
Step 2: ExpertConnect automatically captures a ticket title and summary of the call.
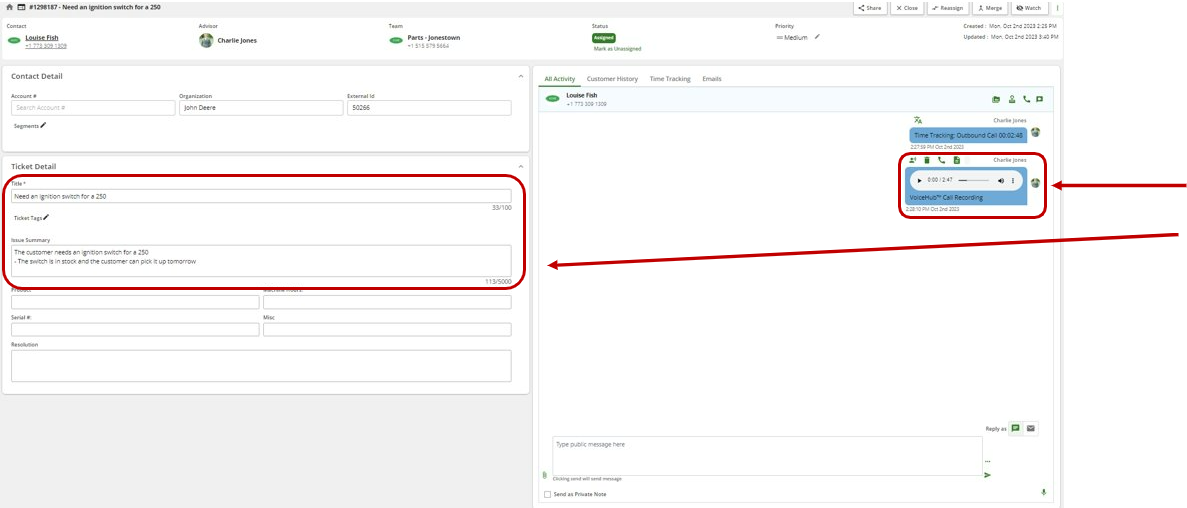
Step 3: Advisor edits notes and reassigns/closes ticket as needed.
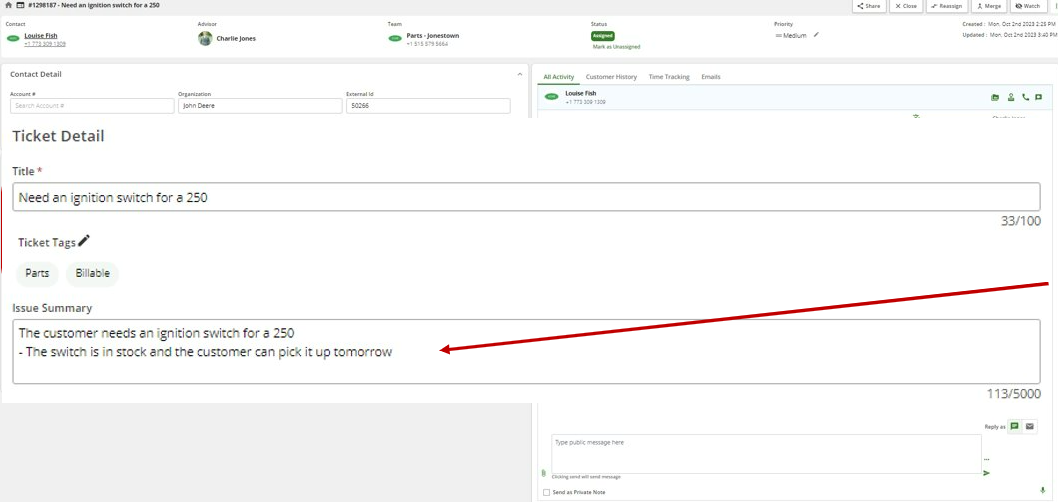
Frequently Asked Questions
Q: Why isn't my ticket title and summary showing up right away?
A: Depending on the length of your call, there may be a longer processing time. On average calls in ExpertConnect are approximately 4 minutes long, with notes loading in approximately 30 seconds after the end of the call. If your call was significantly longer, the processing time required may lead to longer wait times.
Q: Is there a minimum or maximum call length to have my calls automatically generated notes?
A: If your call has under 20 seconds of talk time, not silence time, then the call will not have automated notes or titles. There is not a maximum length of calls that will stop summaries from being added.
Q: Can I enter my own manual notes on the call and have my automated notes load?
A: If text was typed in the ticket title or issue summary at any point after opening the ticket, automated note-taking will not take the place of the text you typed because it is assumed the entered information is preferred. If text is manually entered to the ticket title and not the issue summary then automated notes will still fill the issue summary, and vice versa. If you would like to type your own tickets while on a live call, it is recommended to use the “Private Notes” feature to type notes manually and copy these into your issue summary once your automated notes have been added.
Q: If I use the “Create Ticket” option to create a new ticket and add a ticket title and issue summary, will the automated notes populate?
A: No, adding a ticket title and issue summary through the “Create Ticket” option and then calling the customer will not populate automated notes as the fields have already been manually filled.
Q: Can I add or change ticket details generated by the automated notes?
A: Yes, once the text is generated you can edit the ticket title or issue summary, and that will then be the text saved in the ticket.
Q: Do I have to have call recording enabled to use Automated Note Taking?
A: Yes, teams must have call recording enabled to use this feature. Teams with call recording enabled will automatically have this feature enabled unless otherwise requested to the Customer Success team.