Table of Contents
Teams with EmailHub enabled have the ability to send and receive emails from customers using a shared team inbox. Read below for information on sending email messages in tickets as well as recommended EmailHub configurations.
Sending Emails in a Ticket
Customers must have an email saved to their contact information to send emails to them from a ticket. If an email is saved with the contact, use the right side ‘All Activity’ tab to communicate with your customer via email!
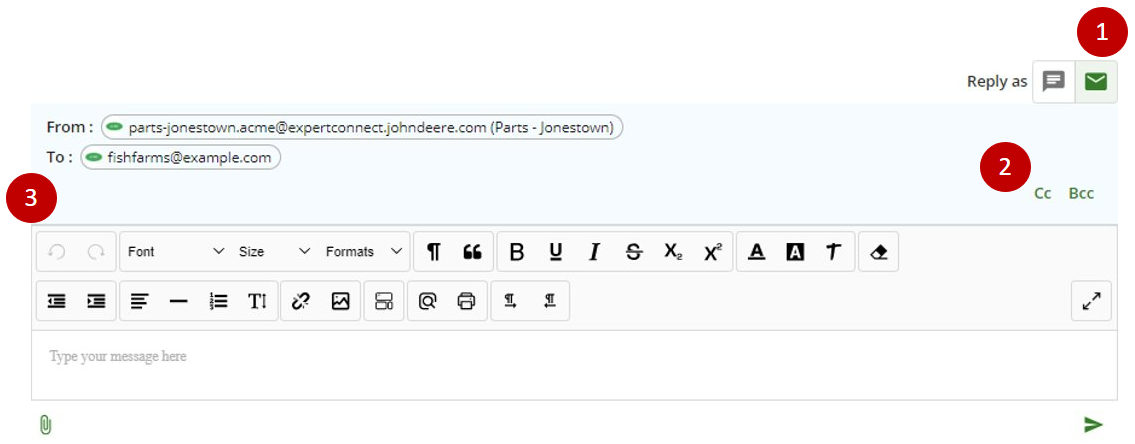
- Switch back and forth between Chat and Email communication with your customer using the dropdown. Customers with no phone number attached to their contact can only receive email communication.
- Cc or Bcc several parties into an email thread. Responses from cc'ed individuals will still track in the ticket All Activity.
- Update text formatting and insert email media or links.
Email Signature
Teams that have EmailHub enabled are able to send emails from a shared group inbox. Because this is a shared team inbox, it is helpful for a customer to know which advisor from the team they are speaking with when emailing the team address. We recommend advisors setting up an email signature in their user profile that will be automatically applied for any emails they send as an assigned advisor on a ticket. Read more on User Profile set up here.
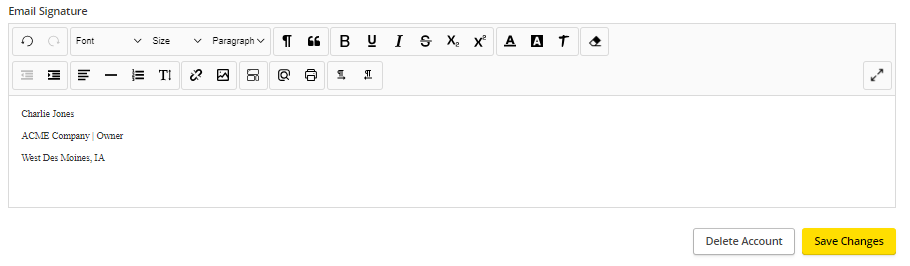
EmailHub Management
The team manager has the ability to access team Email Settings from the manage tab to take ownership of the Display Name and EmailHub Rules for teams.
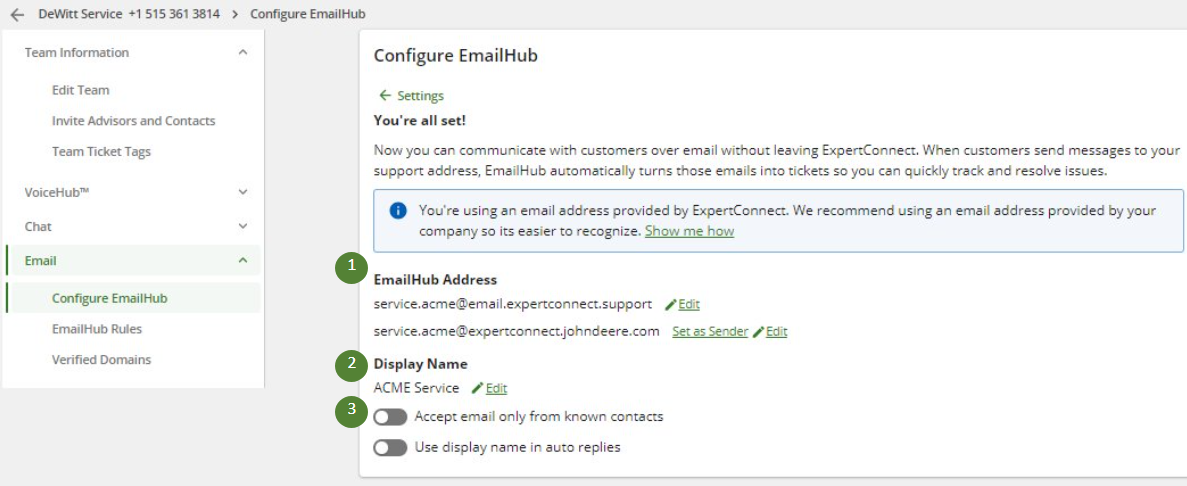
- EmailHub Addresses - these are any addresses that have been historically created for the team that will still route traffic into the team when emailed. Set the email address you want outbound communication to come from as the Sender address.
- Display Name - What the “From” line of the email will show.
- Team EmailHub Toggles:
- Accept email only from known contacts - toggling this on will only create new tickets with contacts who are in your ExpertConnect account.
- Use display name in auto replies - If enabled the specified Display Name (as assigned in point 2 above) will be used in email auto replies instead of the company name.
EmailHub Rules - Set rules for how to handle specific incoming messages.
- Ignore - message will not create a new ticket with the team
- Route to Team - automatically route a ticket as unassigned to a specified team
- Route to Advisor - automatically assign email ticket to an advisor of choice
- Create a New Ticket - if a ticket is already open with a customer and this rule is applied, a net new ticket will be created instead of going into the All-Activity thread for the open ticket
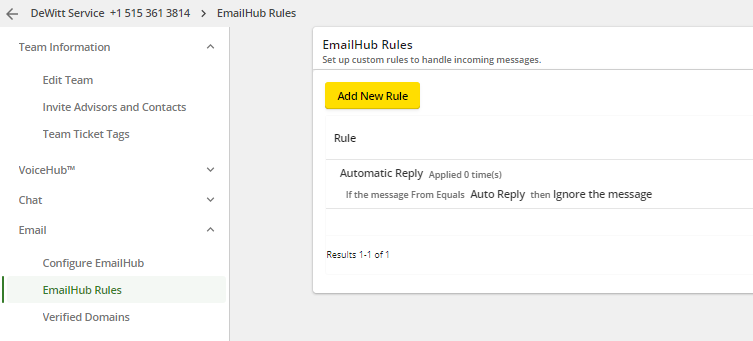
Set-up Instructions
To configure EmailHub to a team, choose your preferred set up and follow the instructions in the articles below
Option 1: Use Microsoft 365 (recommended)
Maximize your use of EmailHub by configuring your ExpertConnect teams with Microsoft 365. This is our recommended way of setting up EmailHub for your team to have the easiest, timeliness configuration.
Option 2: Use an email address provided by your company
The first second is to use an email address provided by your company. Outbound emails will send from your company's email domain instead of from an ExpertConnect domain. To use this option, you’ll need access to a working email address on your company’s domain such as support@dealership.com. If you don't have an existing team inbox, you should work with your IT department to set up a new mailbox or shared mailbox if needed.
Option 3: Use and email address provided by ExpertConnect
The third option is to use the email address provided by ExpertConnect. This approach is easier to set up, however, your customers will receive outbound messages from an unfamiliar address generated by ExpertConnect, such as support.dealership@email.expertconnect.deere.com.
Regardless of which option you select, a new ExpertConnect email address will automatically be generated for your team. For inbound emails, this address can be emailed directly or set up with email forwarding from an existing address.