Installing ExpertConnect as an App in Your Browser
Table of Contents
ExpertConnect is a powerful tool that allows you to access expert knowledge and resources within the John Deere network. To enhance your experience, you can install ExpertConnect as an app within your Edge or Chrome browser for quick and easy access. Follow the steps below to install ExpertConnect as an app:
For Microsoft Edge:
1. Open Microsoft Edge on your computer.
2. Navigate to the ExpertConnect website.
3. Click on the three dots (...) on the top right corner of the browser window to open the menu.
4. Scroll down and select "Apps" from the menu.
5. Click on "Install this site as an app."
6. Name the app (e.g., ExpertConnect) and choose where you want the app to be installed.
7. Click on "Install."
8. ExpertConnect will now be installed as an app in Microsoft Edge.
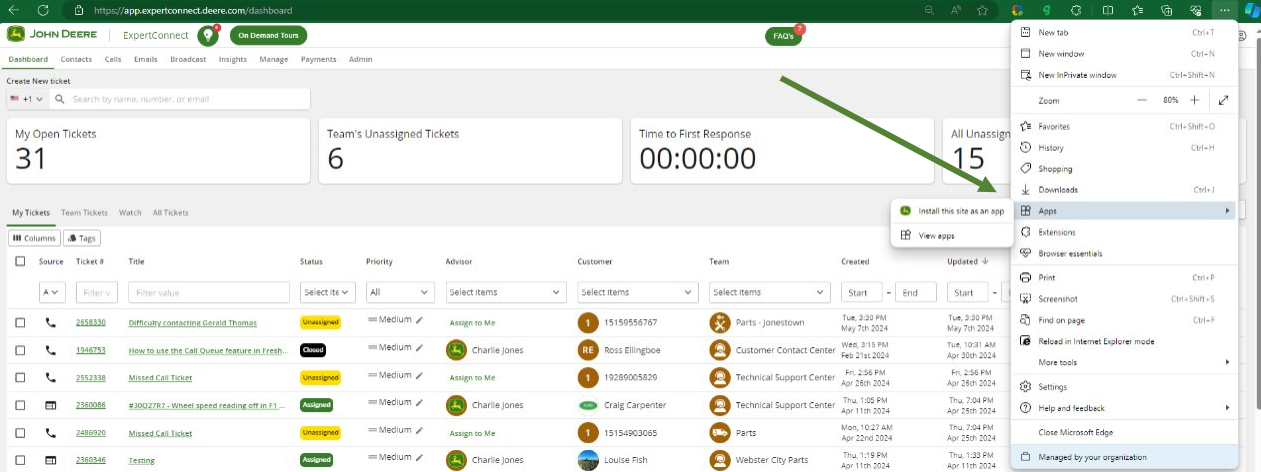
For Google Chrome:
1. Open Google Chrome on your computer.
2. Go to the ExpertConnect website.
3. Click on the three dots (...) on the top right corner of the browser window to open the menu.
4. Hover over "Save and Share" and select "Create shortcut."
5. Name the shortcut (e.g., ExpertConnect) and check the box that says "Open as window."
6. Click on "Create."
7. A new window will open with the ExpertConnect app.
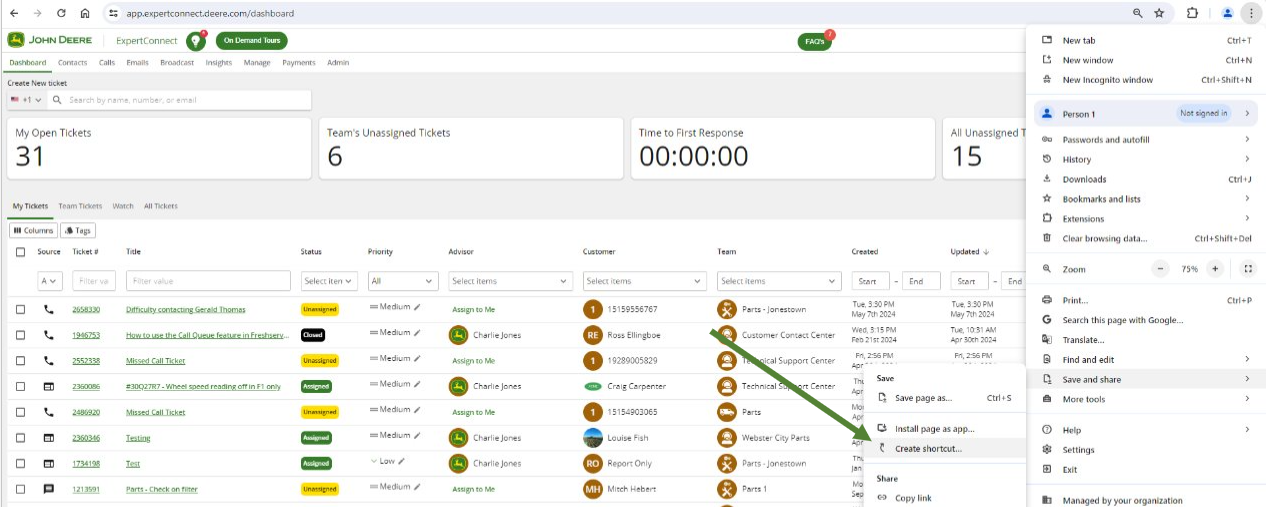
By following these steps, you can easily install ExpertConnect as an app within your Edge or Chrome browser, allowing you to access expert knowledge and resources with just a click.
If you encounter any issues during the installation process, please reach out to our support team at expertconnect@johndeere.com.