Table of Contents
For certain troubleshooting scenarios, the customer success team may request you capture and share your browser logs.
Steps to capture browser logs
- Visit the website where you are experiencing the error.
- In the top-right corner of the browser, click the three-dot ellipsis menu (⋮).
- Select More Tools > Developer Tools. The Developer Tools window will open as a docked panel on the side or bottom of your browser.
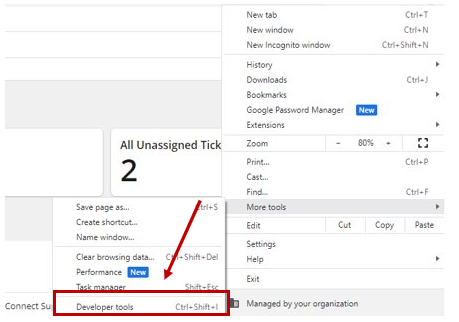
- Click the gear icon on the top right.
- Scroll down to Console and click the check box to enable timestamps.
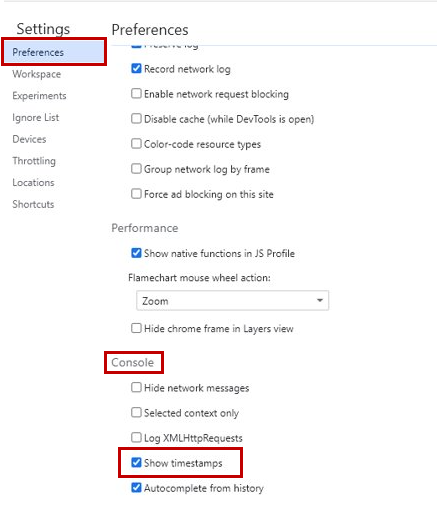
- Click out of settings and click the Network tab.
- Click Preserve log.
- You will see a red recording circle in the top-left corner of the panel. This means the capture has started. If the circle is black, click the black circle to start recording activity in your browser.
- Refresh the page and reproduce the issue while the logs are recording.
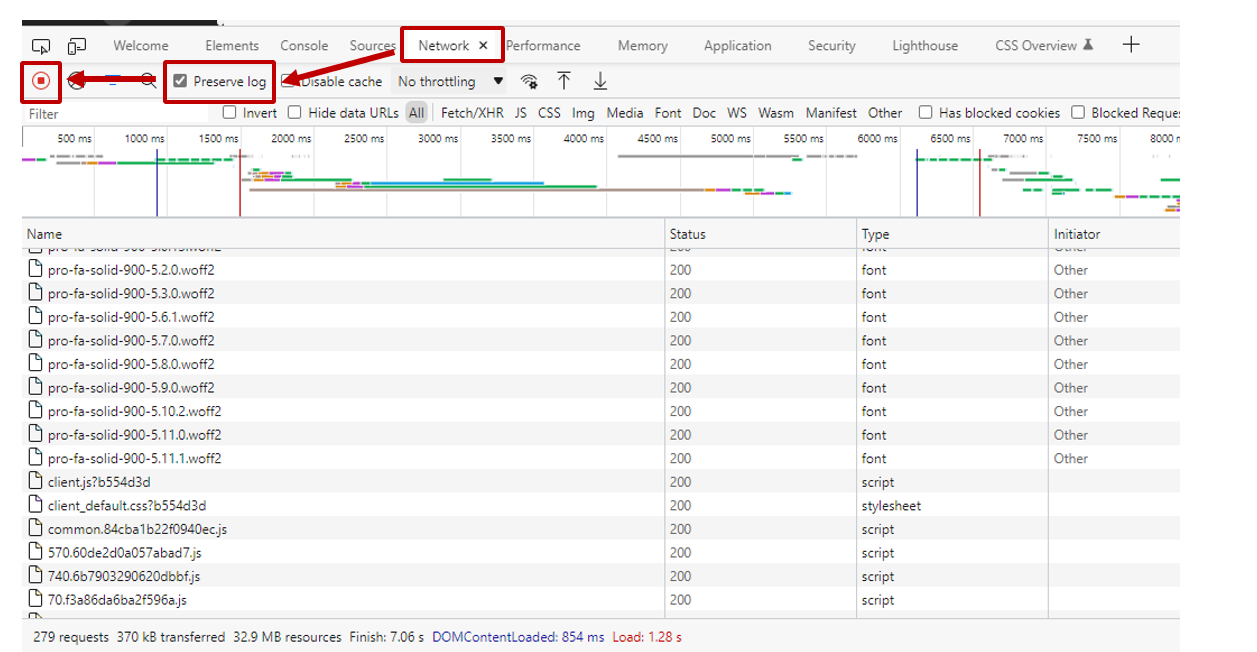
- After you successfully reproduced the issue, right click on any row of the activity row and click Save all as HAR with Content.
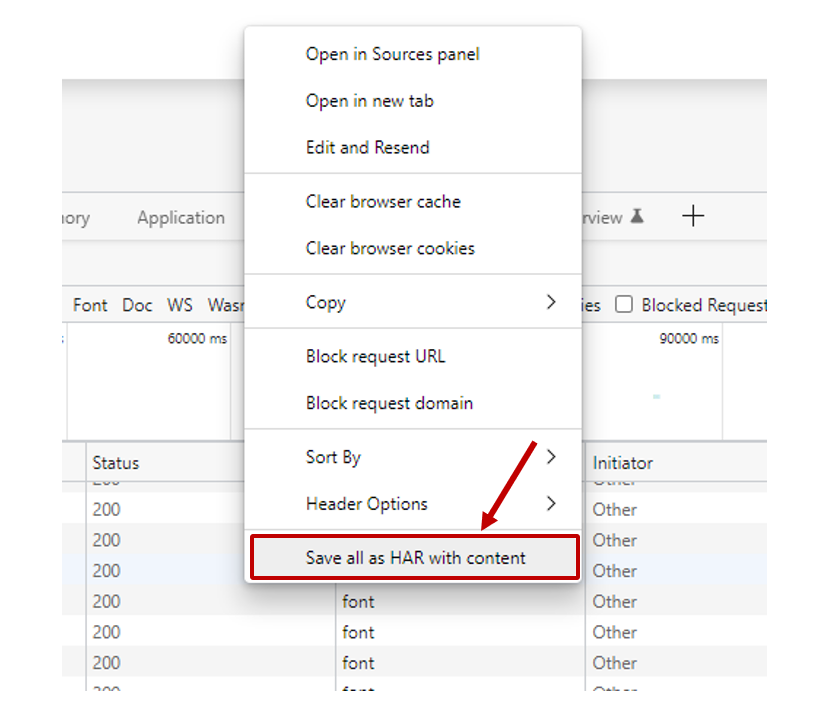
- Save the HAR file to your device.
- Click into the Console tab.
- Right-click anywhere in the console and select "Save as...".
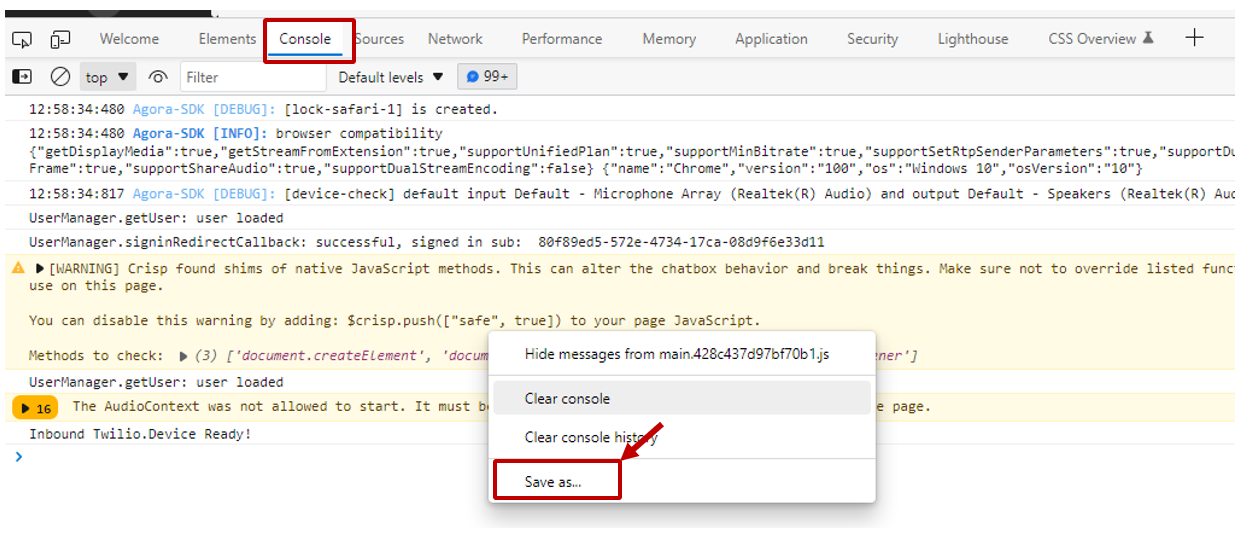
- Name the log file console-log.txt.
- Attach the file and send to expertconnect@johndeere.com.