Use an email address provided by your company
EmailHub allows advisors to communicate with customers via email without leaving ExpertConnect. When customers send messages to a team inbox, EmailHub automatically turns those emails into tickets so you can quickly track and resolve issues.
By using an email address provided by your company, emails are more likely to land in your customers’ inboxes instead of their spam folders. Customers are also more likely to recognize your emails since the email address will be branded with your company’s domain.
Follow the steps below to enable EmailHub:
- Click the Manage tab and select team you'd like to configure EmailHub for.
- Select the Email dropdown and select Configure EmailHub.
-
Choose Use an email address provided by your company
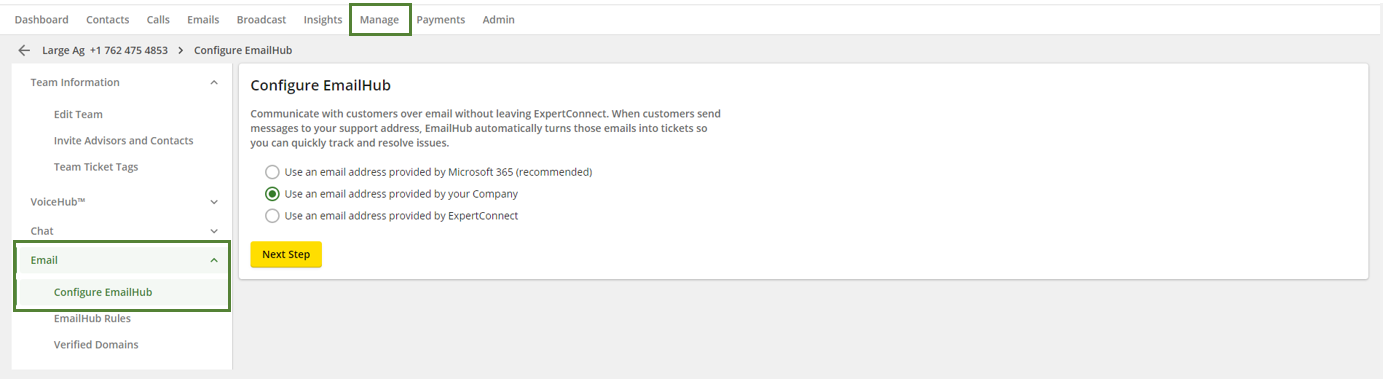
- Enter an email address where customers can reach your team. If you don’t already have an email address specific to your team, ask your IT Manager to create one.
- Configure your internal email system to forward messages and retain the original sender received at your company support address to your EmailHub address. This step is required to get inbound emails to flow into ExpertConnect.
- Instructions to set up email forwarding:
- Next, you can adjust your display name. This is the name your customers will see when you reply through ExpertConnect.
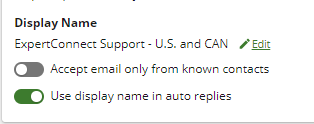
- The last and most important step is to verify ownership of your domain. This ensures that outbound emails you send from ExpertConnect send from your company's domain. Work with your IT department to add the DNS records to your domain. Select Send to a Coworker to send an email to someone on your IT team to verify your domain. The email they'll receive is the image below.
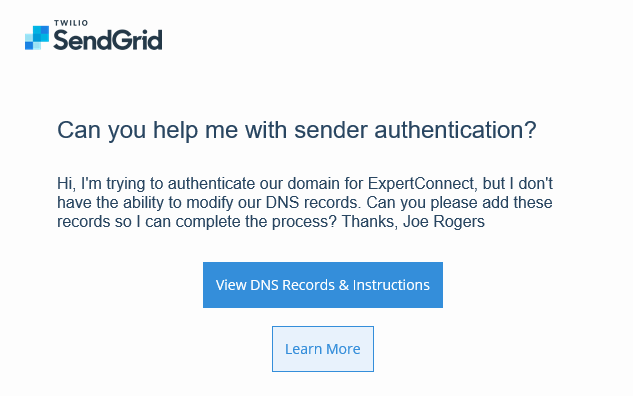
Instructions to add DNS records:
Some DNS registrars don't allow the root domain to be included in the CNAME host field. So instead of entering em6793.dealership.com from the screenshot below, you would enter only em6793 (remove the root domain and period).
- You can also scroll to the bottom of the page and proceed without verifying your domain. This is not recommended, as your emails will likely land in your customers’ spam folders.
- Finally, make sure to select which email you want to set as your sender. This is the email address that outbound emails sent by advisors on the team will come from. Once complete, you can instruct your customers to send emails to your support address and those emails will be turned into ExpertConnect tickets so you can quickly track and resolve issues.
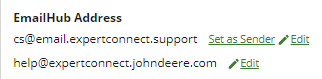
Teams can have multiple forwarding addresses but can only choose one sender address.
If you later decide to use a different option to configure your EmailHub, simply click Settings in the top left corner.
Additional EmailHub Configurations
To configure EmailHub to a team, choose your preferred set up and follow the instructions in the articles below: