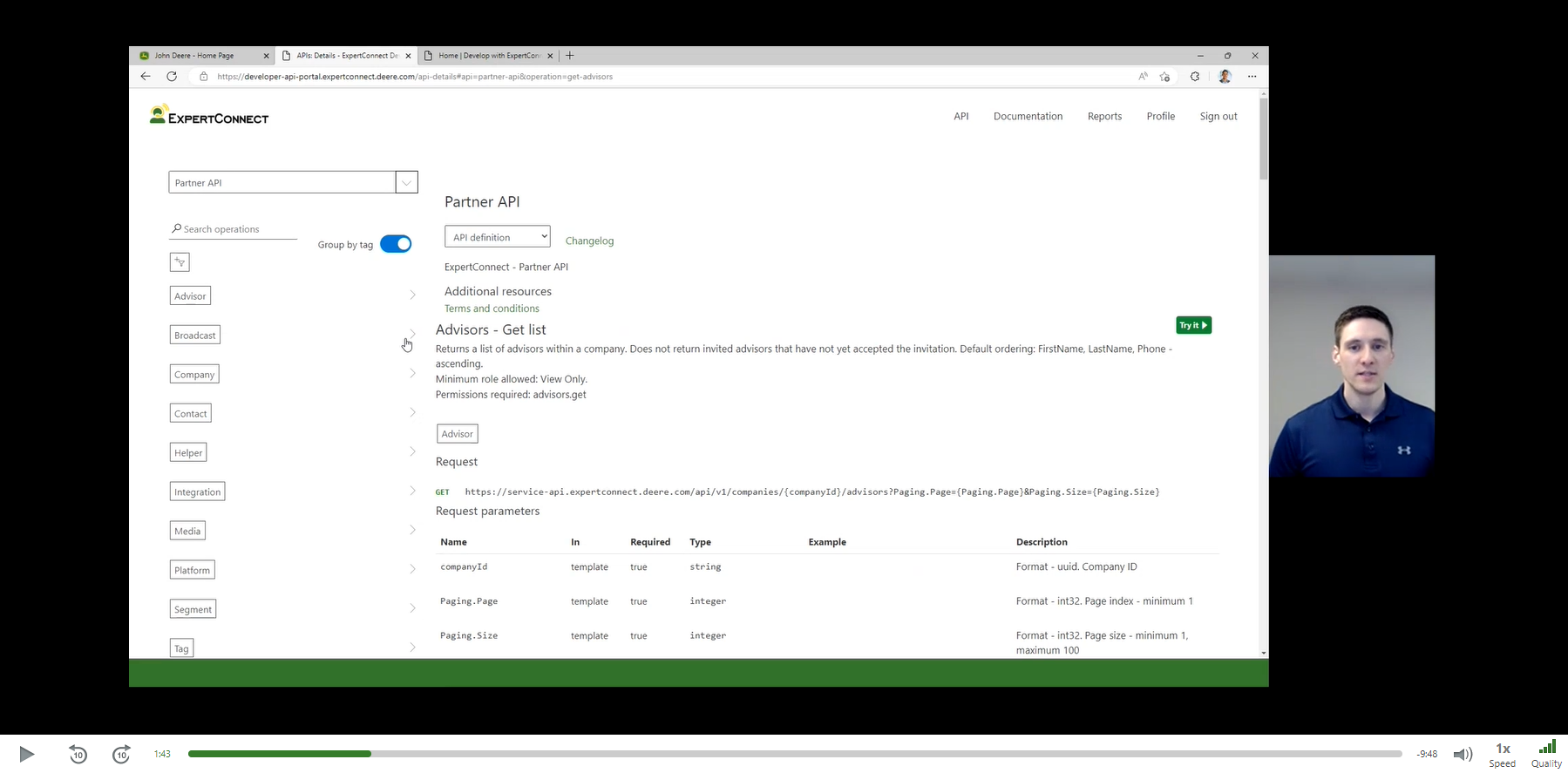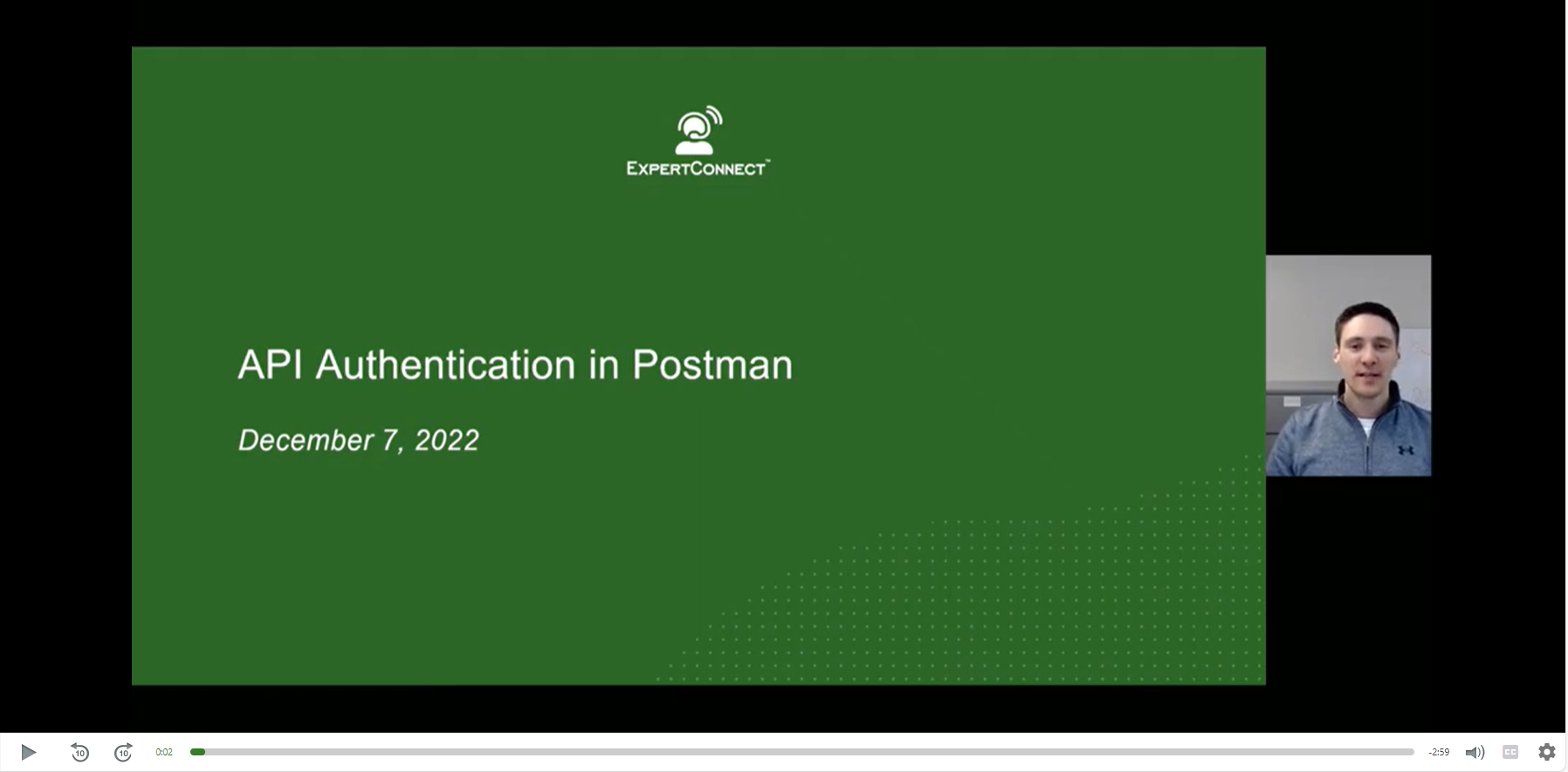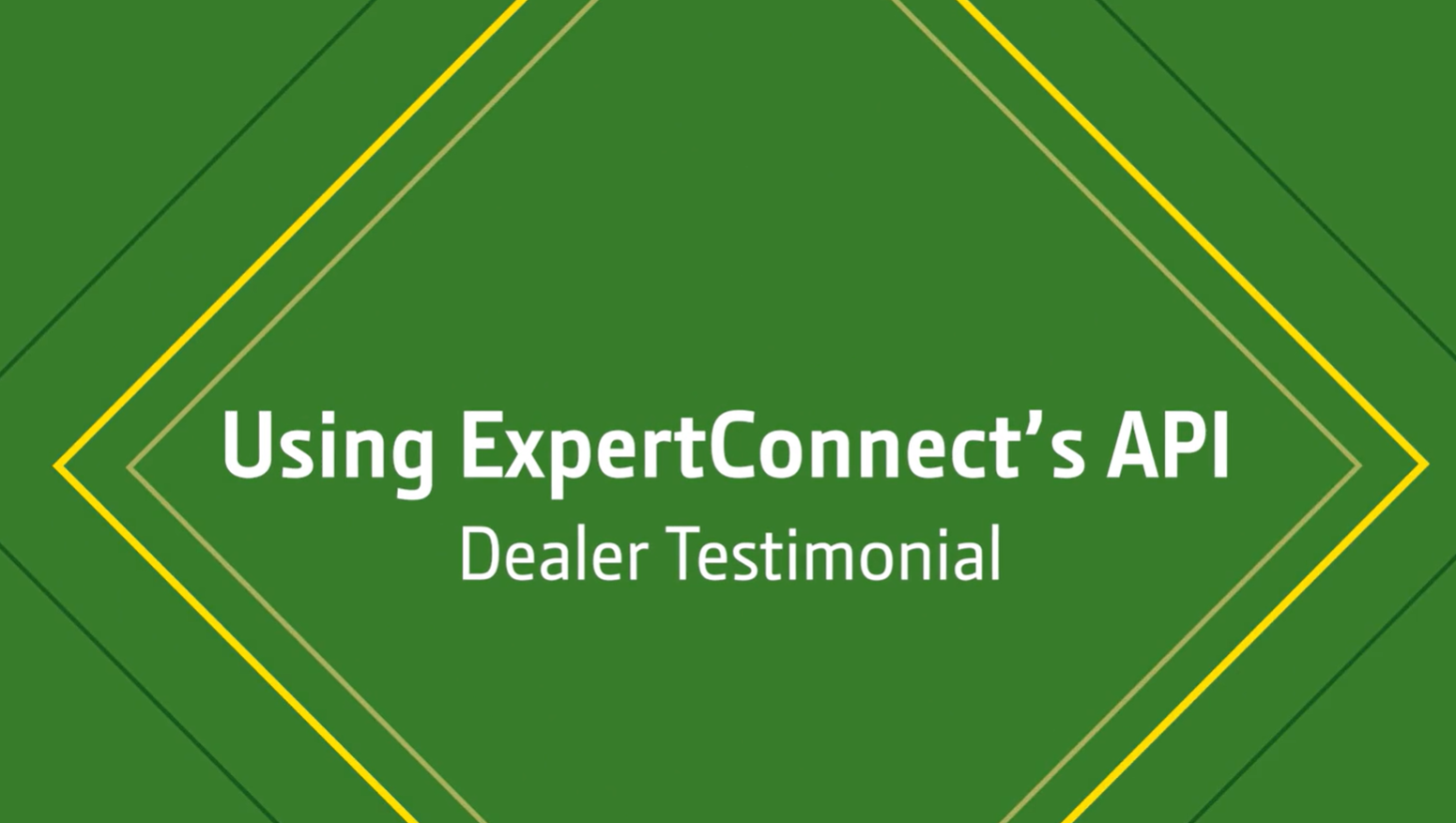Integrate with ExpertConnect via API
Using traditional programming, Zapier, or Power Automate
The ExpertConnect Partner API enables you to automate workflows and build advanced business processes using ExpertConnect.
Some common use cases of the ExpertConnect API include:
- Getting notified in Microsoft Teams when a new ticket is created
- Routing after-hours parts requests to a centralized Parts team
- Sending customers a text message when their parts are ready to be picked up
- Syncing contacts from your CRM system
See how dealers are using the API: ExpertConnect API Use Cases
There are three ways to leverage the ExpertConnect API:
- Traditional API programming typically done by developers
- Drag & drop automation using Zapier
- Low-code development using Power Automate
We'll dive into each of these below.
Resources:
Getting Started
The first step to using the API is to request access to the developer portal. Even if you plan to use Zapier or PowerAutomate, you'll still need a developer account. Requests are typically reviewed within one business day.
Once your request is approved, you'll receive an email to finish setting up your account. You can review the endpoints and read the documentation (Deere Okta account required) once you get into the portal.
Traditional API Programming Typically Done by Developers
You can learn more about how developers can use the REST-based API on the Developer Portal or by watching the video below.
After obtaining access to the Developer Portal, you'll receive a client ID and Secret you can use to authenticate with the API. Here's a quick demo showing how to authenticate using Postman.
Update to the video: the identity URL has been updated to idt.expertconnect.deere.com
Resources:
- Steps to authenticate with the API
- Use Case: Send an SMS, WhatsApp, or email message
- How to configure webhooks
Drag & Drop Automation using Zapier
Not a developer? No problem! You can integrate ExpertConnect with your favorite apps using Zapier: https://zapier.com/apps/expertconnect/integrations
Check out how you can use Zapier to connect popular business applications to ExpertConnect:
Get started with these templates:
- Get notified in Microsoft Teams when a ticket is assigned to you
- Get notified in Microsoft Teams when someone replies to your ticket
- Get an email reminder once a ticket has been open 30+ minutes without a response
- Automatically reassign after-hours tickets to a centralized team
Low-code Development using Power Automate
Microsoft Power Automate provides a low-code way to take advantage of the ExpertConnect API and comes included with most enterprise Microsoft 365 plans.
The following videos walk you through how to authenticate and use the API with Power Automate.
Demo videos:
- Connecting Microsoft Forms to ExpertConnect
- Using Base64 and Compose (very important)
- Setting up Microsoft Teams notifications for new ExpertConnect tickets
- Uploading files in ExpertConnect using Power Automate
To get started, you can download this template and then import under My Flows > Import > Import Package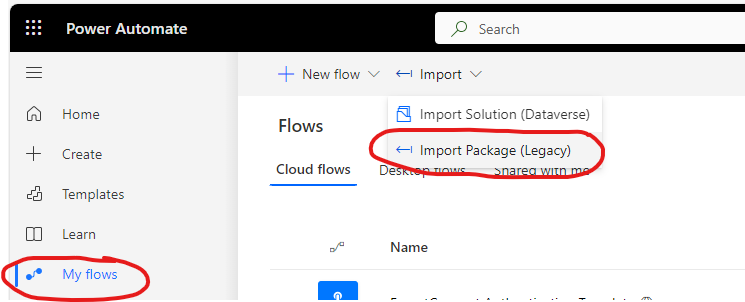
Once the template has been imported, be sure to update these values:

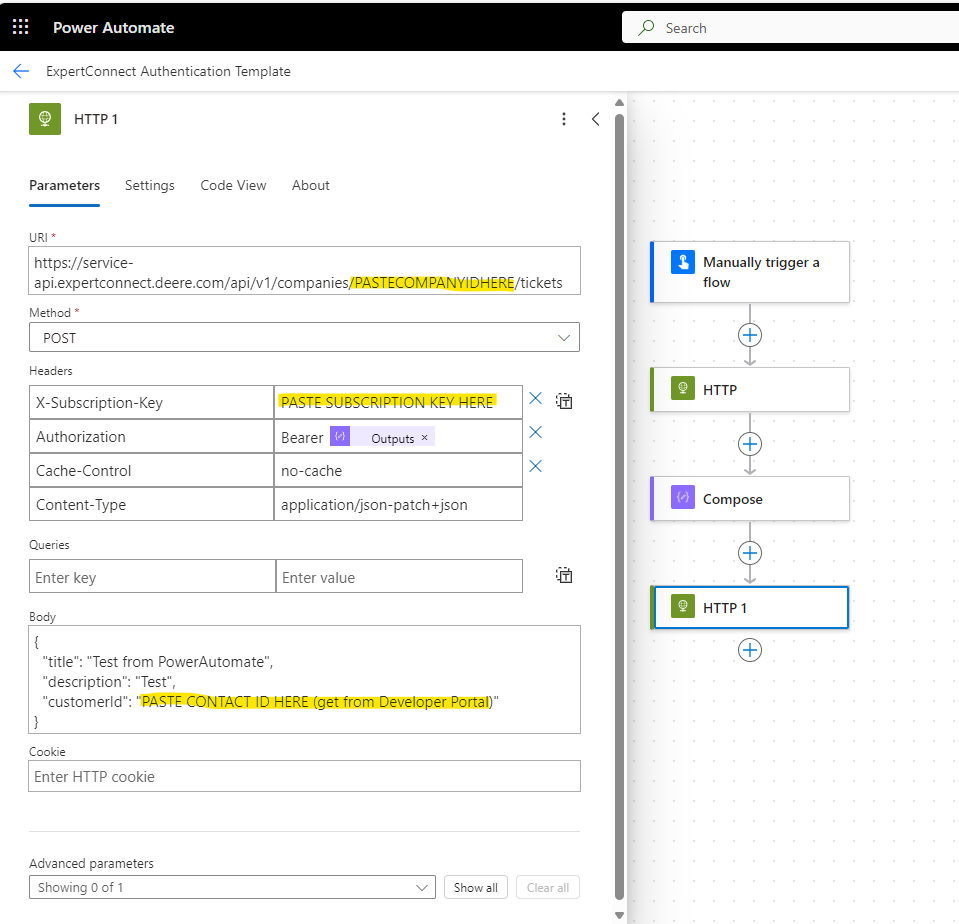
You can use the “Try it” button on the developer portal and call the Get List of Contacts endpoint to quickly get a customer id for testing.
Conclusion
Whether you're syncing contacts, creating tickets, or sending automated messages, you can do it all using our API. Get started by requesting access to our developer portal.
If you get stuck along the way, reach out to us at ExpertConnectAPI@johndeere.com and we'll be happy to help. We can't wait to see what you build!
Hear what dealers are saying about the ExpertConnect API