There are several places in ExpertConnect to import, update & manage contacts. It is important to keep an accurate list of contacts in ExpertConnect for caller ID purposes, to filter data based on contacts & to create tickets on behalf of contacts.
All advisors across a dealership's account will share the same contacts list. Any advisor can import contacts into ExpertConnect.
Import contacts via the web dashboard
- Sign in to the web dashboard.
- Navigate to the Contacts tab.
- Select Create Contact and choose to either individually import or bulk import a list of contacts.
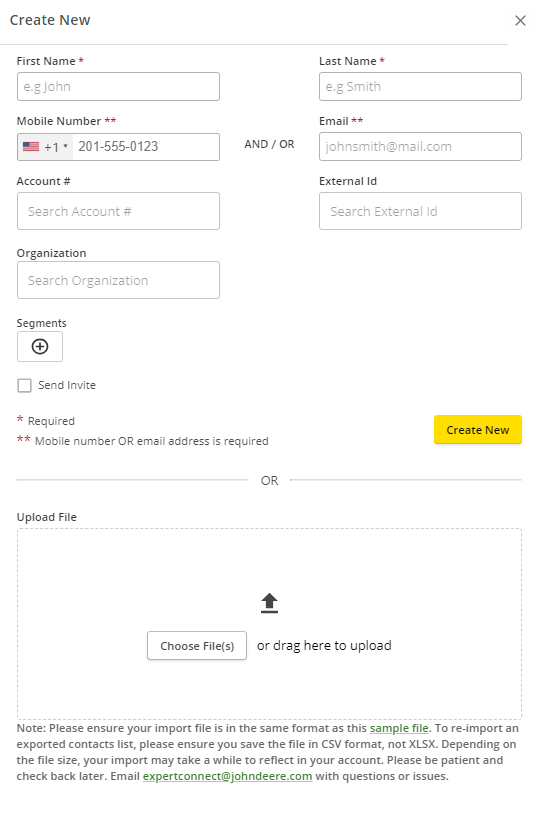
To bulk import a list
- Download the sample CSV file.
- Delete the example data and fill-in your contacts' information.
- Use the Country Code column to specify the country code of the mobile number. Do not include the country code as part of the mobile number field.
- Do not include spaces or symbols in the mobile number field.
- Save the file as a CSV and upload it back into ExpertConnect under the Bulk Import section.
- After uploading your CSV file, you can preview the file to make any needed changes before importing.
When bulk importing, do not import more than 1,000 contacts per file at a time.
When importing a phone number or email address that currently exists as a contact card in your account, here are a few things to consider:
- The contact will not duplicate in ExpertConnect if the phone number and email address are associated to a contact card.
- If the contact card has an Account Number, Organization, etc., associated in ExpertConnect but the CSV file does not, the contact card in ExpertConnect will reflect what is shown on the CSV.
- Segments will not be replaced unless you select “Replace Existing Segment Data” when bulk importing contacts.

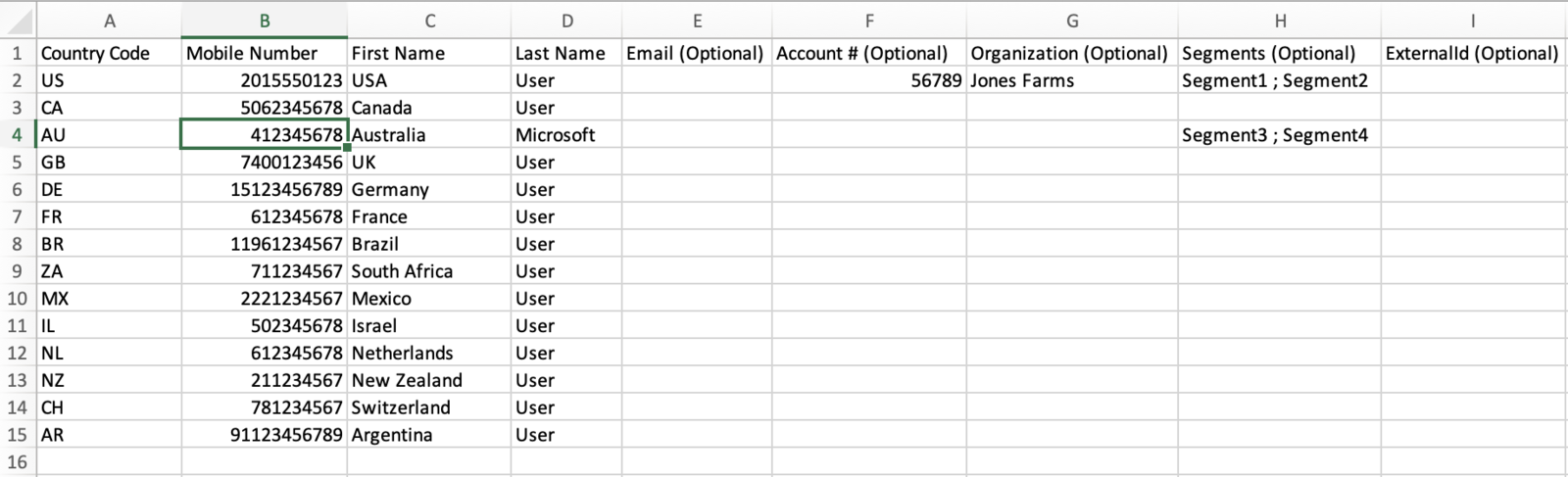
Import contacts via your mobile device
- Login to the ExpertConnect mobile app.
- Click on Contacts > Address Book.
- Search or scroll through your address book and check mark the box on the contacts you'd like to add into ExpertConnect.
- When you've finished selecting the contacts you'd like to import, click the person icon on the bottom right.
- Go back to the Contacts page to view your team's contacts. Click on a contact to create a new ticket.

Importing Contacts Via API
If your CRM system has an API, you can bring contacts from that platform automatically into ExpertConnect that will continually update both platforms. If you're interested in getting this set up, please request access to our API via our Developer Portal here or learn about Integrating with ExpertConnect via our API in our help article.
Update contact information in a ticket
When a ticket is created with a contact that has not been saved in ExpertConnect, the 'Customer' on the ticket will display the phone number. To save that number as a contact you will:
- Open the ticket.
- Update account #, organization, external ID and segments.
- Click on phone number and update name and email and select Update Contact to save changes.
If a caller has the setting "Show my Caller ID" off (or call *67) to an EC number , it'll show as Report Only.
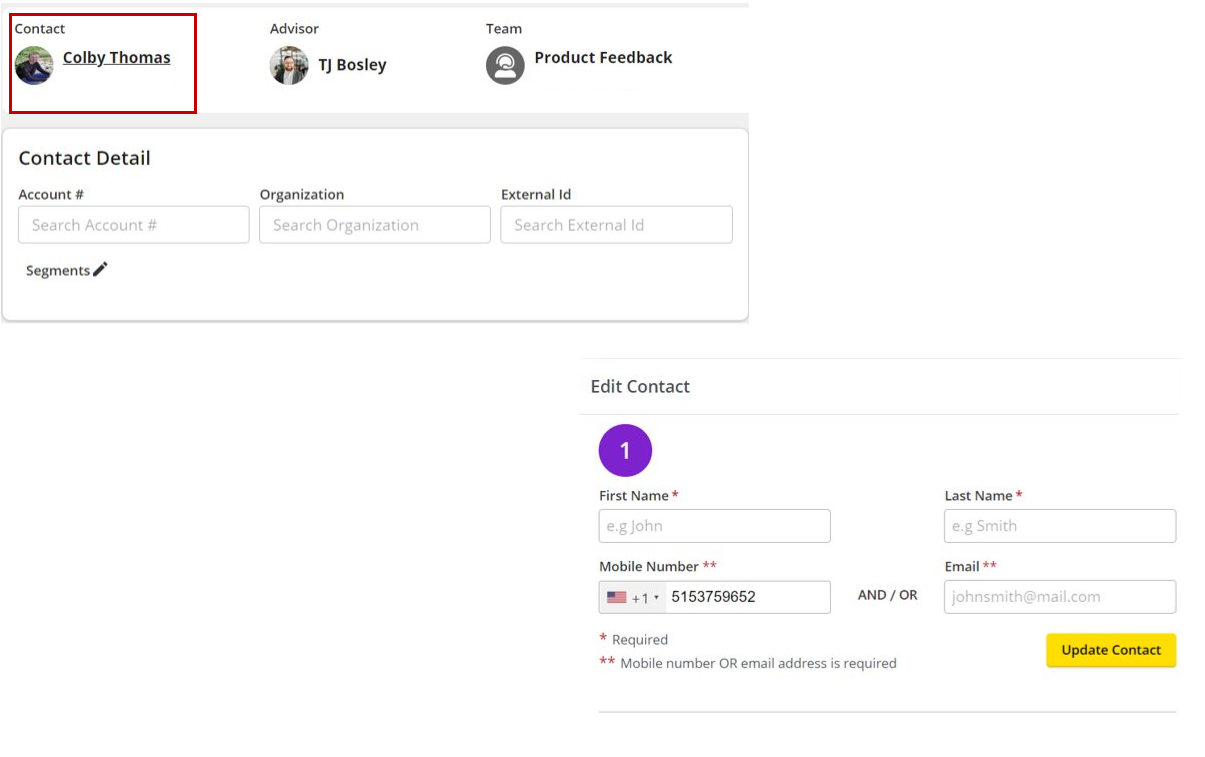
Merging Phone and Email Only Contacts
Merging two contacts allows your team to retain all customer data associated with both prior contacts. This can only be done with contacts that either do not have an email associated with them or a phone number associated with them; this cannot be done to connect two phone numbers or two emails to a contact.