Table of Contents
How to Create a New Message Tree
Step-by-Step Instructions
1. Click on the Manage tab
2. Inside the Manage tab, click on the team you want the Message Tree to be enabled.
3. Click on Chat
4. Click on Message Tree
5. Toggle on the “Enable/Disable Message Tree” to start
6. Create a new custom greeting message to welcome your clients once they send a message.
7. Click in Create New Menu Option and create new slots for the number of Message Tree options you want to create. The options/slots are unlimited.
8. Add a name to the slot and the options you want this slot routed to
9. Add a custom response message when the option is chosen by the customer
10. Once the Message Tree is correctly edited, click Save Changes
11. If you want to simulate how the message tree would be displayed to the customer, click in the window icon with an eye in the right side of the slot to enable.
The new message tree in ExpertConnect enhances customer communication by providing tailored voice prompts for streamlined interactions. Customers can efficiently access information, receive support, and engage with the platform in a user-friendly manner. This feature aims to optimize customer engagement and improve the overall communication experience within ExpertConnect.
How to Create a New Message Tree
- Go to the Manage tab, and select the team you'd like to enable a Message Tree
- Go to Chat, then select Message Tree
- On the top right corner, toggle on to activate the Message Tree
- Create a new custom greeting message to welcome your clients once they send a message
- Please note the limit of 480 characters for a team's greeting message
- Click in Create New Menu Option and create new slots for the number of Message Tree options you want to create. Message tree's need a minimum of one slot option but have no maximum number of slots that can be created.
- A new Menu Option will be expanded to insert the Slot Name
- Indicate where you want to route tickets to when this slot option is selected
- Route to a Team: This option will reassign to the team chosen from this slot
- Route to Advisor: This option will reassign the message to a specific advisor within the team where this message tree was initiated
- Remain Unassigned: This option will allow the ticket to stay within the same team and unassigned until an advisor picks it up
- Add a custom response message when the option is chosen by the customer
- Please note the limit of 480 characters for a team's greeting message
- Once you have the Message Tree configured, click Save Changes
- If you want to simulate how the message tree would be displayed to the customer, click in the window icon with an eye in the right side of the slot to enable.
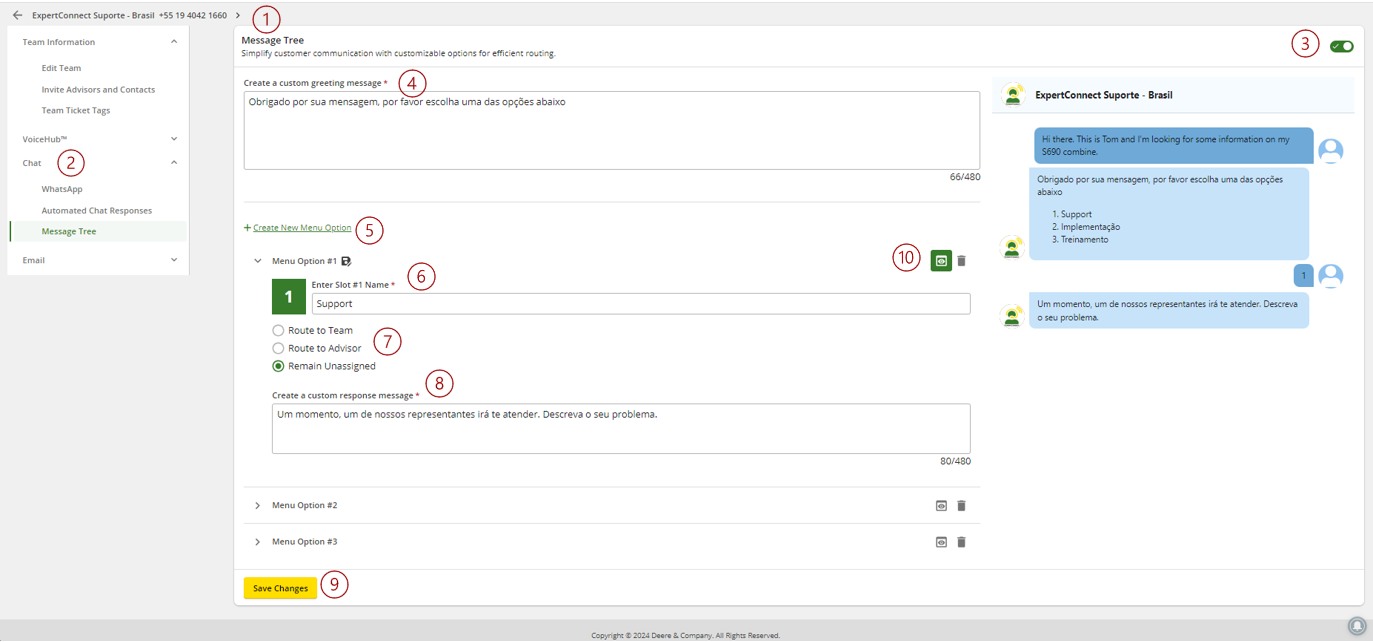
Step-by-Step Instructions
1. Click on the Manage tab

2. Inside the Manage tab, click on the team you want the Message Tree to be enabled.

3. Click on Chat

4. Click on Message Tree

5. Toggle on the “Enable/Disable Message Tree” to start

6. Create a new custom greeting message to welcome your clients once they send a message.

7. Click in Create New Menu Option and create new slots for the number of Message Tree options you want to create. The options/slots are unlimited.

8. Add a name to the slot and the options you want this slot routed to
- Route to a Team: This option will reassign to the team chosen from this slot
- Route to Advisor: This option will reassign the message to a specific advisor within the team where this message tree was initiated
- Remain Unassigned: This option will allow the ticket to stay within the same team and unassigned until an advisor picks it up

9. Add a custom response message when the option is chosen by the customer

10. Once the Message Tree is correctly edited, click Save Changes

11. If you want to simulate how the message tree would be displayed to the customer, click in the window icon with an eye in the right side of the slot to enable.
