When you sign up to use ExpertConnect, each of your teams will receive a new VoiceHub™ phone number with a local area code. This phone number gives your team automated ticket creation, time tracking, analytics, call routing, optional call recording, and multi-channel communication (email, text, voice, video).
While the ExpertConnect platform doesn’t typically replace your entire existing phone system, it should be your primary system used for aftermarket support calls.
It doesn’t work to have two “traffic cops” for your phone system. We recommend keeping your current system as the traffic cop and forwarding aftermarket support calls to your VoiceHub number.

As an example, you might have a call tree in place such as Press “1” for Service, “2” for Parts, and “3” for Sales. In this scenario, when a customer presses “1” or “2”, the call should be routed directly to VoiceHub. Depending on your team setup, you may have separate teams (and separate VoiceHub numbers) for Service and Parts, or you may have only one team.
When forwarding calls, be sure to only include the call itself and the caller ID. Don’t include on-hold music, receptionists, hunt groups, call queues, or auto-attendants. These features work great prior to the call being forwarded to VoiceHub. Once the call is forwarded, ExpertConnect handles the call routing via call trees and ring schedules so your customers reach the right advisor every time.
Below is an example of how to configure call forwarding with Cisco Contact Center Express.
Due to the vast number of phone systems available, the ExpertConnect customer success team is not able to help configure or troubleshoot external phone systems. If you need assistance routing calls to VoiceHub, please reach out to an expert from your phone provider.
Cisco Contact Center Express If your existing phone system is running on Cisco, we recommend resetting the Called Address to the Calling Number.
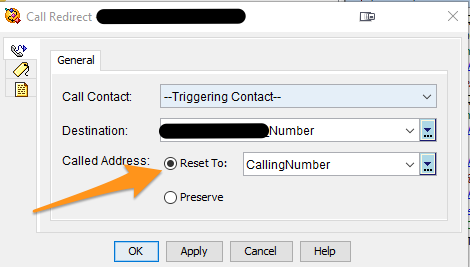
By doing this, it will allow the customer's phone number to appear in your VoiceHub ticket within the ExpertConnect Mobile App and Web Dashboard.
Google Voice: Since Google Voice has its own voicemail that can't be disabled, you're unable to forward your Google Voice number to your VoiceHub™ hotline number. Google's voicemail will initiate before you're successfully connected to the customer.
Another option is to port your existing number into VoiceHub. This allows you to keep your existing number and enjoy the benefits of ExpertConnect. Keep in mind not all numbers are portable, and this process takes up to 4 weeks. In some rare cases, text messaging may not be supported on ported numbers depending on your carrier.