Manage SMS & App Notifications
By default, when actions happen within your ExpertConnect account, we will notify you via a push notification and text message. Advisors wishing to reduce their personal text message notifications to just the account verification code and video call invitation can do so either within their app or web dashboard.
From the web dashboard
- Login to your account online at www.ExpertConnect.deere.com.
- Click on the person icon on the top right.
- Click on User Profile.
- On the left side of the screen click Privacy & Notifications and choose to Disable SMS to only be sent push notifications via the app.
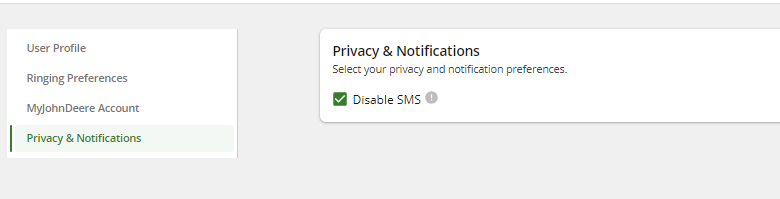
From the mobile app
- Click on your account Settings button in the top-left corner of the main page.
- Click on the Notifications dropdown and you will see the Do Not Disturb for 12 hours and Disable All SMS Text Alerts toggles.
- IMPORTANT: Click Save Changes to save any updating settings.
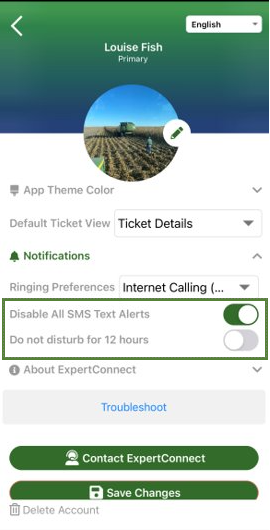
From the ring schedule (manager-specific)
- Login to your account online and navigate to the Manage tab.
- Find the team you want to edit and click into VoiceHub Settings, Call Settings.
- Manage the Silence Notifications toggle. If you enable Silence Notifications, advisors will only receive ExpertConnect notifications if they are on the ring schedule.
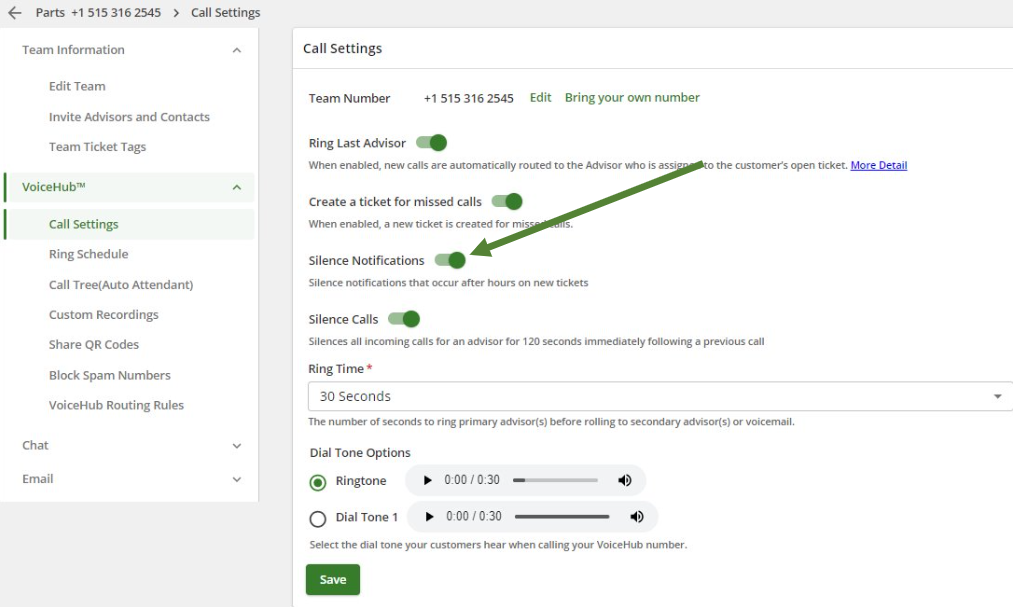
Persistent Push Notifications on iOS
ExpertConnect push notifications on your mobile device may come and go quickly depending on your device. Within your device's Settings, you can change the notification style from Temporary to Persistent to leave the push notification on your phone until you clear it.
- Navigate to the Settings app on your phone.
- Scroll down to find the ExpertConnect app.
- Click into the Notifications settings.
- Change the Banner Style from Temporary to Persistent.