Web Widget - Add a "Text Us" Button to Your Website
Table of Contents
Accounts can use our website widget to embed a “text us” feature customers can reach their teams through. This will allow your dealership to use ExpertConnect as your primary web messaging tool while training customers to route traffic to the appropriate team - watch this video to learn how to embed this widget today!
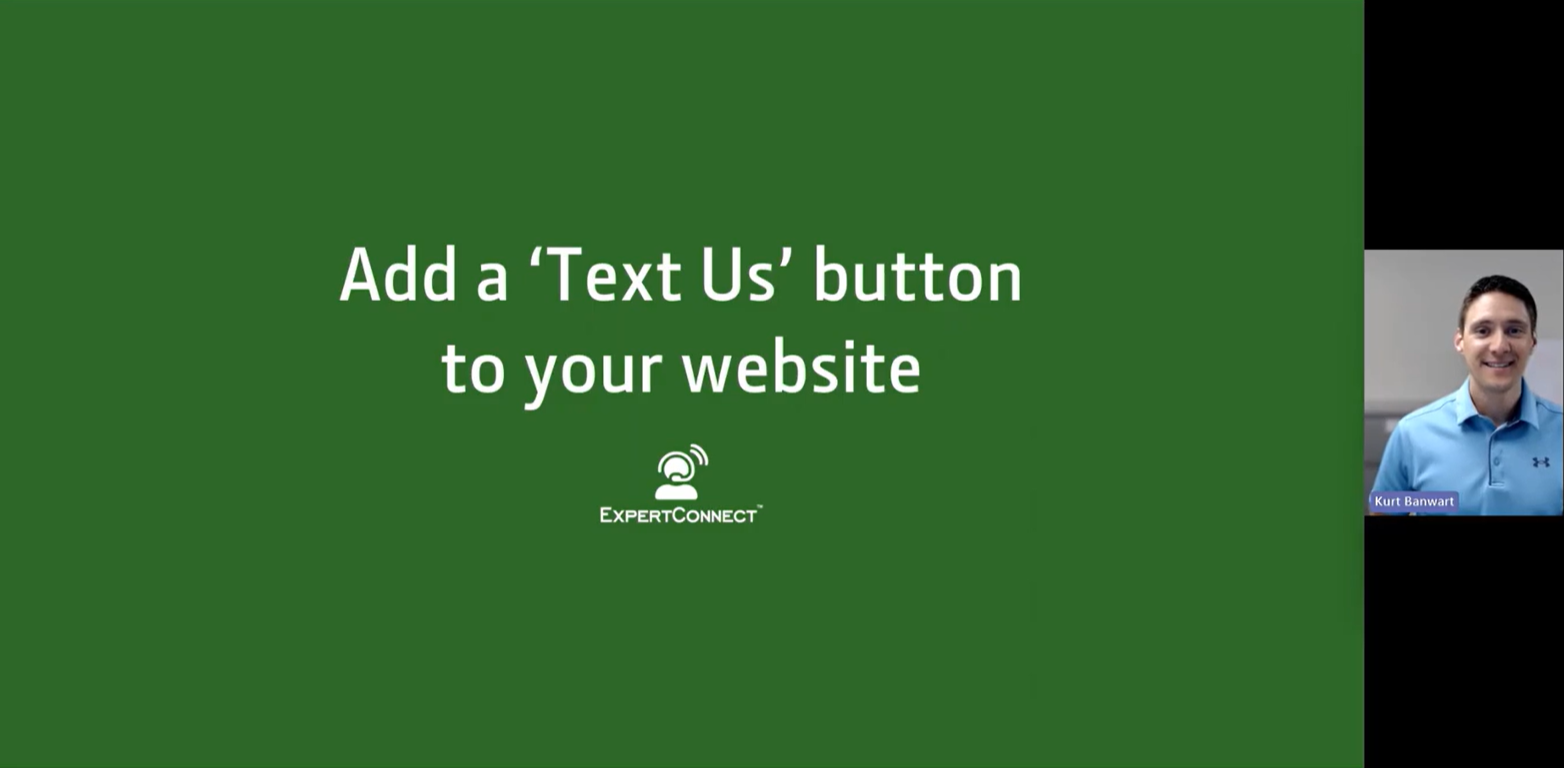
How to Create a Widget
1.Open the web widget from the Manage tab to begin styling your chat widget. Color, alignment, and widget text can be updated with changes reflecting in the preview of the widget on the right hand side of the page.

2. Indicate the team(s) your customers should have the option to start a web ticket with. The name shown in the Web Widget for the team will be the Display Name set for that team in the Team Settings.
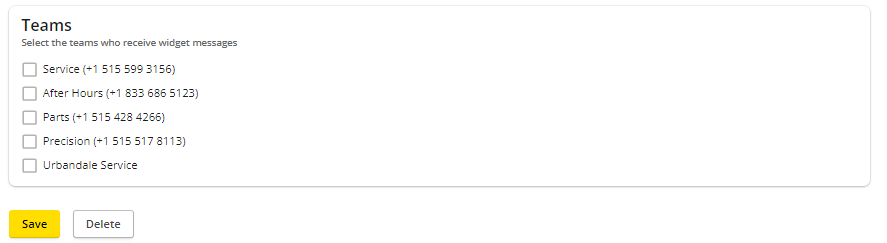
3. Enter the URL for the website where the widget should be located. Once you've added the domain, you'll be provided with a code snippet to add to the web page - this can be copy and pasted to be installed to a specific page or the entire site.
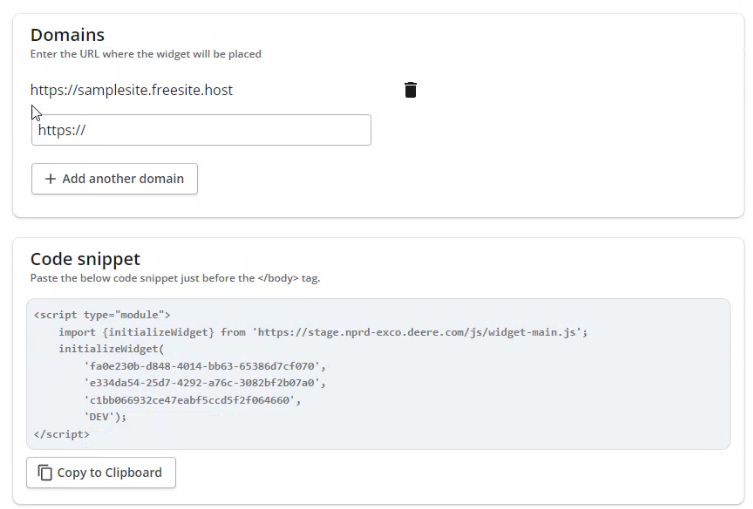
4. Once your customers use the widget tool to send a request to your team, your advisors will see the net new tickets created as a “Widget” ticket type. The customer's message as well as the auto-response sent will show in the ‘All Activity’ section of the ticket with a record in the ‘Issue Summary’ of how the ticket was created.

As the Web Widget is IP rate limited, each customer can make up to 5 requests every 5 minutes.
Widget Auto Responses
Groups wanting to set a separate automated response in the web widget for After Hours messages can enable an After Hours response that will send to customers during set hours in replacement of the business hours automated response. Set the start time for the end of your business hours and end time for the start of the next business day. Note there is no separate weekend message and that this logic will follow all days of the week, including Saturday and Sunday.
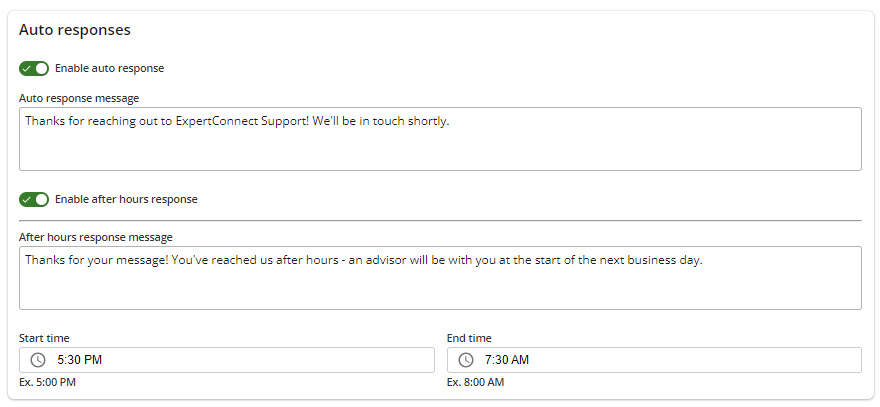
Web Widget on Mobile
Want to add a separate widget for people viewing your website on their mobile device? You can create two separate widgets in ExpertConnect and then your web developer can add one script to screen sizes above 768px and the other script to screen sizes 768px and below.
If you get stuck along the way, reach out to us at expertconnect@johndeere.com for support!