Gestisci notifiche SMS e app
Per impostazione predefinita, quando si verificano azioni all'interno del tuo account ExpertConnect , ti avviseremo tramite una notifica push e un messaggio di testo. I consulenti che desiderano ridurre le notifiche personali tramite SMS al solo codice di verifica dell'account e all'invito alla videochiamata possono farlo all'interno della propria app o sulla dashboard web.
Dalla dashboard web
- Accedi al tuo account online su www. ExpertConnect .
- Clicca sull'icona della persona in alto a destra.
- Fare clic su Profilo utente .
- Sul lato sinistro dello schermo fai clic su Privacy e notifiche e scegli Disattiva SMS per ricevere solo notifiche push tramite l'app.
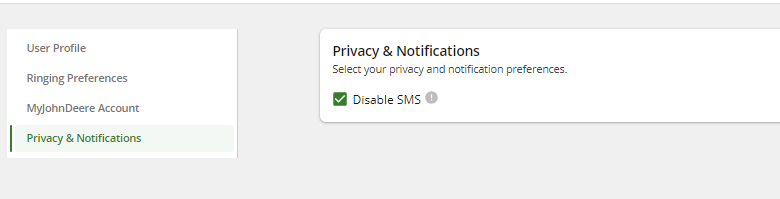
Dall'app mobile
- Fai clic sul pulsante Impostazioni del tuo account nell'angolo in alto a sinistra della pagina principale.
- Fai clic sul menu a discesa Notifiche e vedrai gli interruttori Non disturbare per 12 ore e Disattiva tutti gli avvisi di testo SMS .
- IMPORTANTE: fare clic su Salva modifiche per salvare eventuali impostazioni di aggiornamento.
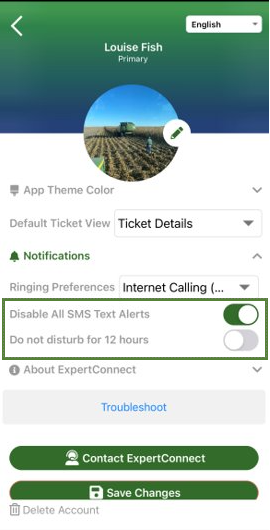
Dal programma degli squilli (specifico del manager)
- Accedi al tuo account online e vai alla scheda Gestisci .
- Trova il team che desideri modificare e fai clic su Impostazioni VoiceHub, Impostazioni chiamata .
- Gestisci l'interruttore Silenzia notifiche . Se abiliti Notifiche silenziose, gli advisor riceveranno le notifiche ExpertConnect solo se sono nella pianificazione dello squillo.
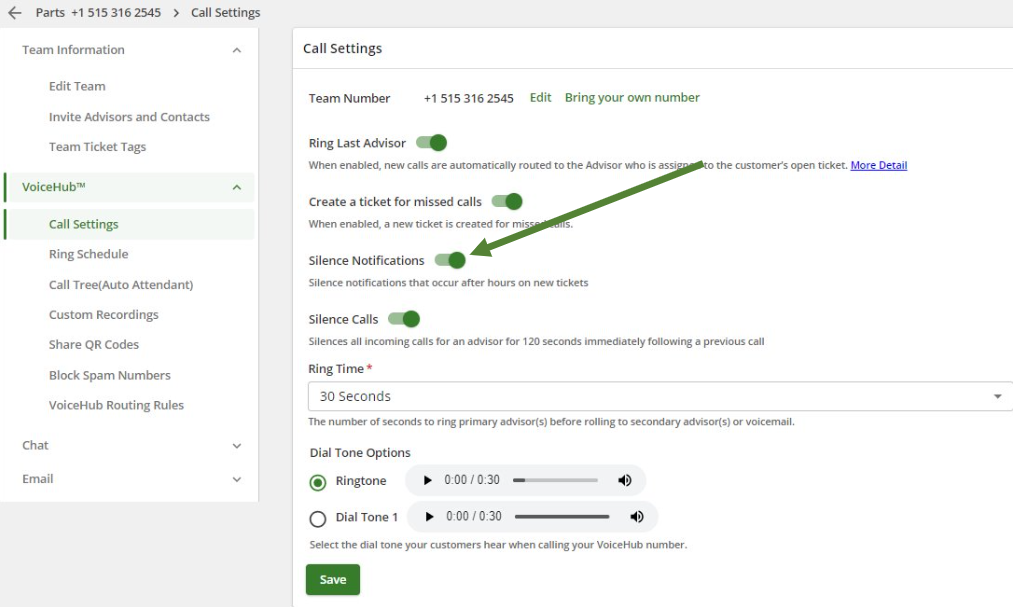
Notifiche push persistenti su iOS
Le notifiche push ExpertConnect sul tuo dispositivo mobile potrebbero andare e venire rapidamente a seconda del dispositivo. Nelle Impostazioni del tuo dispositivo, puoi modificare lo stile di notifica da Temporaneo a Persistente per lasciare la notifica push sul telefono finché non la cancelli.
- Passare all'app Impostazioni sul telefono.
- Scorri verso il basso per trovare l'app ExpertConnect .
- Fai clic sulle impostazioni delle notifiche .
- Cambia lo stile del banner da temporaneo a persistente .